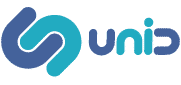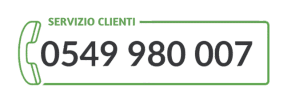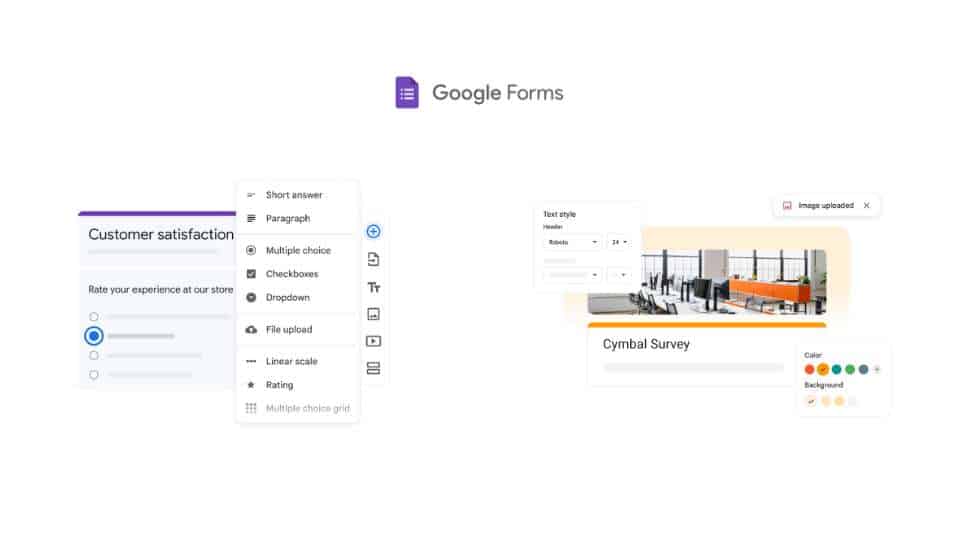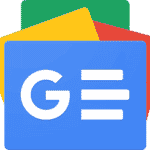Creare quiz e test con Google Moduli
Google Moduli, noto anche come Google Forms, è uno strumento dalle mille potenzialità. Lo strumento fa parte della cosiddetta G Suite, lo stesso set di app di cui fanno parte anche Documenti e Google Classroom. La particolarità di questa applicazione è che è molto utile in ambito didattico.
Permette infatti agli insegnanti di creare, in pochissimi passi, dei quiz e dei test da inoltrare poi ai propri studenti. Lo strumento, è bene chiarirlo, non nasce prettamente per la didattica. Ha infatti varie prospettive di utilizzo e torna utile ogni volta che è necessario creare un form da condividere con altri utenti.
Questa sua particolarità gli permette un utilizzo anche in ambito scolastico: in questa guida scopriremo come usarlo per creare quiz e test.
Cos’è Google Moduli
Google Moduli, che come abbiamo anticipato viene anche chiamato Google Forms, è uno strumento che può assolvere a diversi compiti. Può infatti essere utilizzato per creare raccolte di dati.
È utilissimo per pianificare spese, viaggi, eventi. Permette la creazione da zero di form che si possono successivamente inserire sui siti web. Inoltre, in ambito scolastico, i docenti possono sfruttarlo per la creazione di test e quiz da sottoporre agli studenti.
Lo strumento è nato per rielaborare i dati: Google Moduli procede all’elaborazione automatica dei dati sottoposti dall’utente. Per questo, non nasce appositamente come strumento per la didattica.
Tuttavia, può creare diagrammi e vari tipi di grafici e ha una funzione particolarmente utile in ambito scolastico: raccoglie le risposte. L’applicazione, inoltre, permette l’aggiunta di contenuti multimediali. Non solo immagini e foto, ma anche video tratti da YouTube.
Google Forms: come funziona
Utilizzare Google Moduli è semplicissimo: innanzitutto, l’accesso alla app è concesso da qualsiasi dispositivo.
Questo significa che non è necessario disporre di un pc: si può utilizzare Google Forms anche da smartphone o da altro dispositivo mobile.
Una volta creato il proprio file, inoltre, è possibile condividerlo con chi si desidera. Che si tratti di amici, colleghi o studenti, è possibile selezionare la modalità di condivisione più pertinente.
Infatti, si può dare la possibilità a chi riceverà il modulo di visualizzarlo, modificarlo o commentarlo. Queste opzioni possono essere però anche disabilitate. È dunque possibile creare moduli che possono essere solo visualizzati, ma non commentati o modificati.
Lo strumento è accessibile gratuitamente all’indirizzo forms.google.com.
Se, in passato, sono stati creati dei moduli, questi verranno immediatamente visualizzati dopo aver avuto accesso al sito. In caso contrario, sarà possibile iniziare a creare il primo modulo, facendo clic su una delle opzioni disponibili. È infatti possibile partire da un form vuoto, da personalizzare totalmente, o scegliere uno dei modelli proposti da Google Moduli.
Come creare quiz con Google Moduli
Cerchiamo ora di capire come creare quiz con Google Moduli da zero. Come anticipavamo più in alto, dalla pagina principale di Google Forms è possibile scegliere se creare un progetto partendo da una pagina bianca o se utilizzare i modelli disponibili.
Per creare quiz con Google Moduli altamente personalizzabili, è consigliabile aprire un progetto vuoto. Una volta aperto il modulo, si avrà accesso alla schermata di editing, con cui si potranno creare le domande, e alla barra degli strumenti, per mezzo della quale si potrà formattare il testo o aggiungere elementi multimediali.
Il primo passo per creare il test è quello di assegnargli un titolo. Un’operazione molto semplice: basta fare clic sulla dicitura in alto Modulo senza titolo e modificarla a proprio piacimento. È anche possibile inserire una descrizione, contenente informazioni aggiuntive, proprio sotto il titolo.
Moduli per la didattica: come aggiungere le domande ai test
Una volta svolte tutte queste operazioni preliminari, è possibile iniziare a creare il vero e proprio test con Google Moduli.
Le domande vanno inserite cercando nel modulo la sezione con scritto Domanda senza titolo.
In quest’area sarà possibile inserire la prima domanda del quiz. Dopo aver aggiunto la domanda, sarà possibile scegliere la modalità di risposta. Utilizzare Google Forms per la didattica, infatti, non significa creare solamente quiz a risposta multipla.
Lo strumento consente un elevatissimo livello di personalizzazione. Il docente potrà scegliere tra le seguenti modalità di risposta:
- paragrafo, nella quale lo studente avrà a disposizione una risposta aperta e lunga;
- risposta breve, anch’essa aperta, ma sintetica e composta da poche parole;
- risposta multipla, per cui lo studente dovrà scegliere l’alternativa corretta tra quelle proposte;
- elenco a discesa, molto simile alla risposta multipla, ma mostra allo studente un menu a discesa dal quale selezionare la risposta corretta;
- casella di controllo, un comando che consente di inserire una piccola casellina da spuntare;
- scala lineare, che consente di inserire un intervallo di valori entro il quale lo studente dovrà effettuare una scelta;
- caricamento file, ossia l’opzione che garantisce la possibilità di rispondere al quesito caricando un file dal proprio dispositivo.
Lo strumento consente inoltre di inserire comandi aggiuntivi. Innanzitutto, le griglie (a scelta multipla o con caselle di controllo). Inoltre, l’insegnante può decidere se aggiungere i comandi relativi a data e ora, che gli studenti potranno compilare all’occorrenza.
Una volta pronto, il quiz può essere condiviso con gli studenti, utilizzando l’apposita sezione nelle Opzioni, sfruttando gli account Google degli studenti.
Come attribuire valutazioni e punteggi
Uno dei punti di forza legati all’uso di Google Moduli nella didattica e per la creazione di quiz e test è legato alla valutazione. Con Google Forms, infatti, l’insegnante può agevolmente assegnare valutazioni e punteggi e condividerli con gli studenti.
Dopo aver condiviso il modulo con gli studenti, infatti, e quando il quiz verrà terminato, le risposte degli alunni potranno essere visualizzate.
Basta accedere alla schermata di composizione del modulo, nella sezione Risposte. Una volta effettuata la correzione, nella scheda Individuali l’insegnante potrà assegnare la valutazione e fornire anche un commento relativo al lavoro svolto dallo studente.
Una volta inseriti valutazione e eventuale commento, facendo clic su Pubblica Punteggio la correzione verrà salvata. Sarà dunque disponibile per la visualizzazione da parte dello studente.
Il docente, inoltre, ha la possibilità di impostare la valutazione automatica: in questo modo, sarà Google Moduli ad assegnare i punteggi. Una funzionalità molto utile nel caso dei quiz a risposta multipla, che possono dunque essere corretti in maniera automatica da Forms.